엑셀 텍스트 추가 및 한번에 텍스트 합치는 방법
안녕하세요 오늘도 휴잉의 블로그를 찾아주신 여러분 감사드려요. 오늘 제가 포스팅할 내용은 "엑셀 텍스트 한 번에 추가 및 한 번에 텍스트 합치는 방법"에 대해 알아보려고 해요. 엑셀을 사용하다 보면 모든셀에 일괄적인 텍스를 입력해야 할 때도 있고 여러 셀을 하나의 셀로 합쳐야 되는 경우도 있는데요. 만약 방법을 모른다면 수작업으로 하나씩 타이핑하는 막일 작업을 할 수밖에 없어요. 그래서 오늘 아주 간단한 포스팅으로 모든셀에 텍스트 일괄입력과 텍스트를 하나의 셀로 합치는 방법을 간략하게 설명드릴게요.
엑셀 텍스트 추가 및 한번에 텍스트 합치는 방법
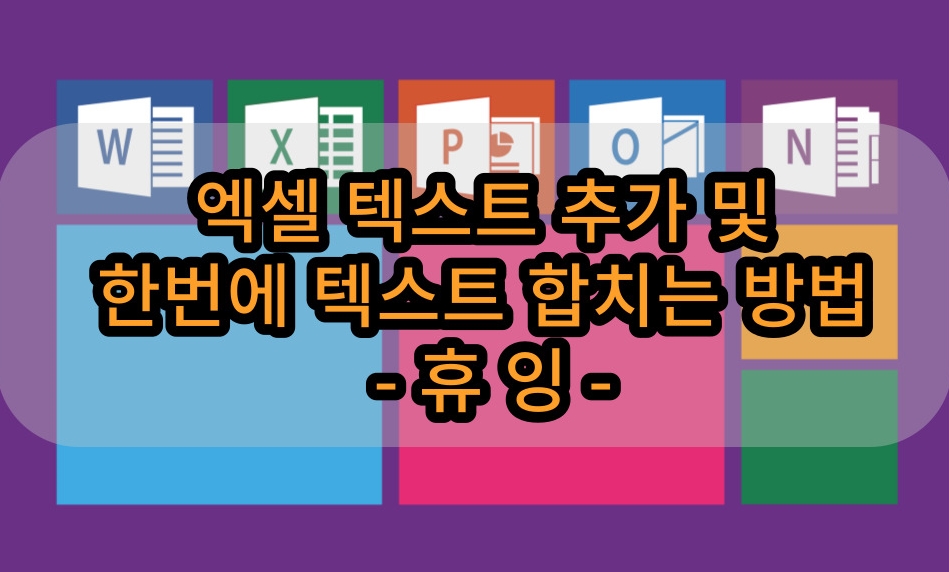
엑셀은 스킬 난이도에 따라 업무처리 속도가 천차만별인 것 같아요. 제가 30분 만에 걸린 문서를 누군가는 5분 만에 끝마칠 수도 있다면 정말 좌절감이 말이 아니겠죠? 그렇기에 우리는 끊임없이 엑셀 스킬을 높이려고 노력해야 해요. 자 오늘도 우리 모두 엑셀 스킬향상을 포스팅을 시작하겠습니다.

자! 위와 같은 엑셀이 있다고 가정해볼게요. 왼쪽의 영어단어 앞에 =라는 텍스트를 입력해 보도록 할게요. 만약 방법을 모른다면 하나씩 타이핑하는 수밖에 없겠죠? 하지만 아주 간단한 클릭만으로 일괄적용할 수 있는데 그 방법을 알아보도록 해요.
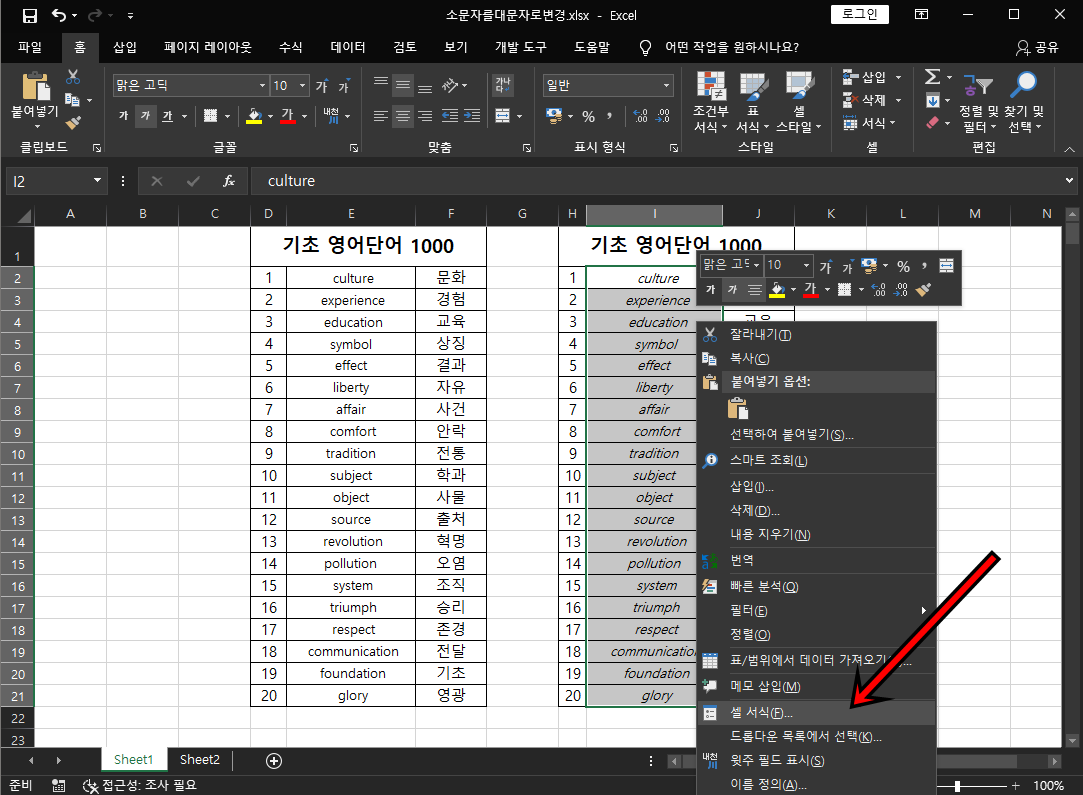
자 우선 입력하고 싶은 셀을 범위 지정후 마우스 우클릭하여 [셀 서식]버튼을 클릭해 주세요.
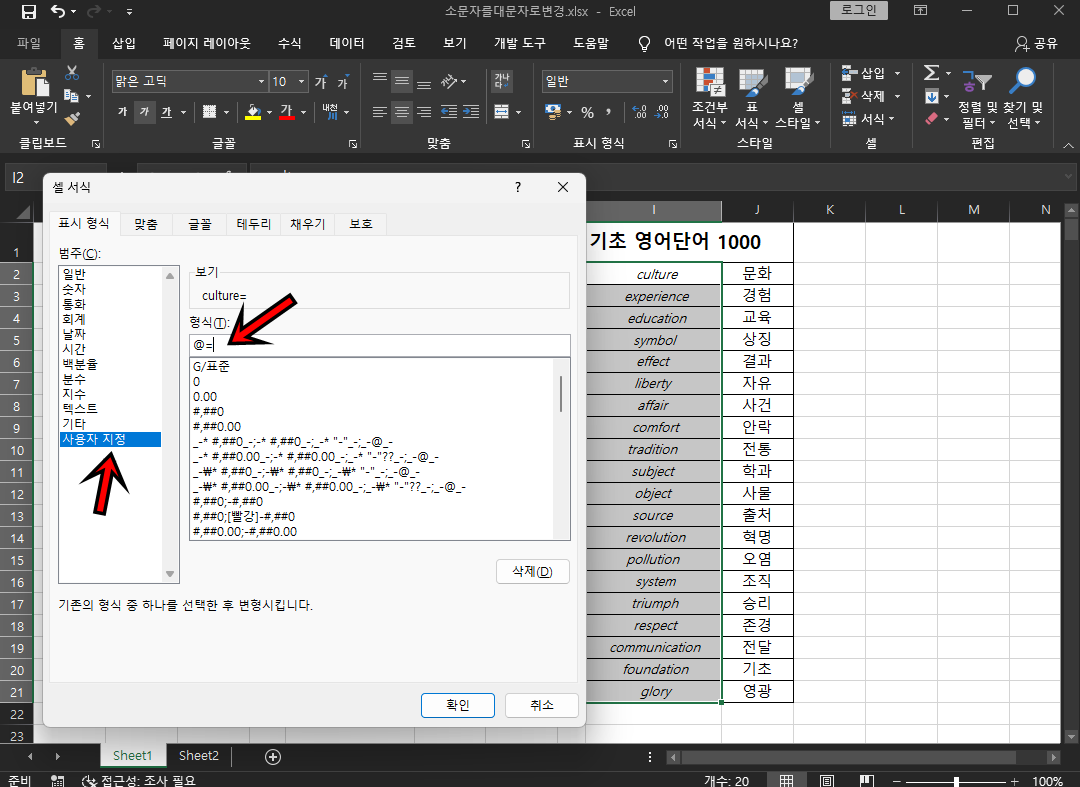
표시 형신탭에서 "사용자 지정"메뉴로 이동후 형식 부분에 @를 입력 후 뒤에 원하는 텍스트를 입력해 주세요.
저는 @=를 입력했어요 여러분들은 @뒤에 다른 텍스트를 입력하셔도 돼요. 입력하셨다면 [확인] 버튼을 클릭해 주세요.
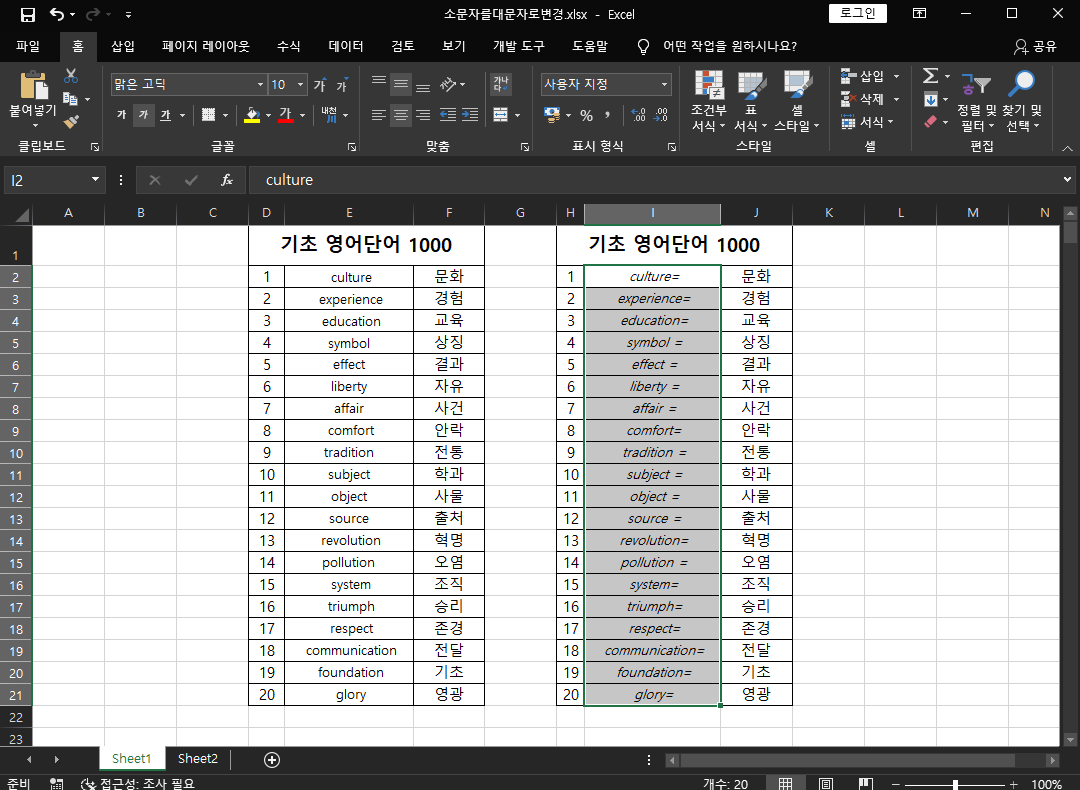
짜잔!! 영어단어 뒤에 한 번에 텍스트가 입력되었어요. 참 쉽죠?^^
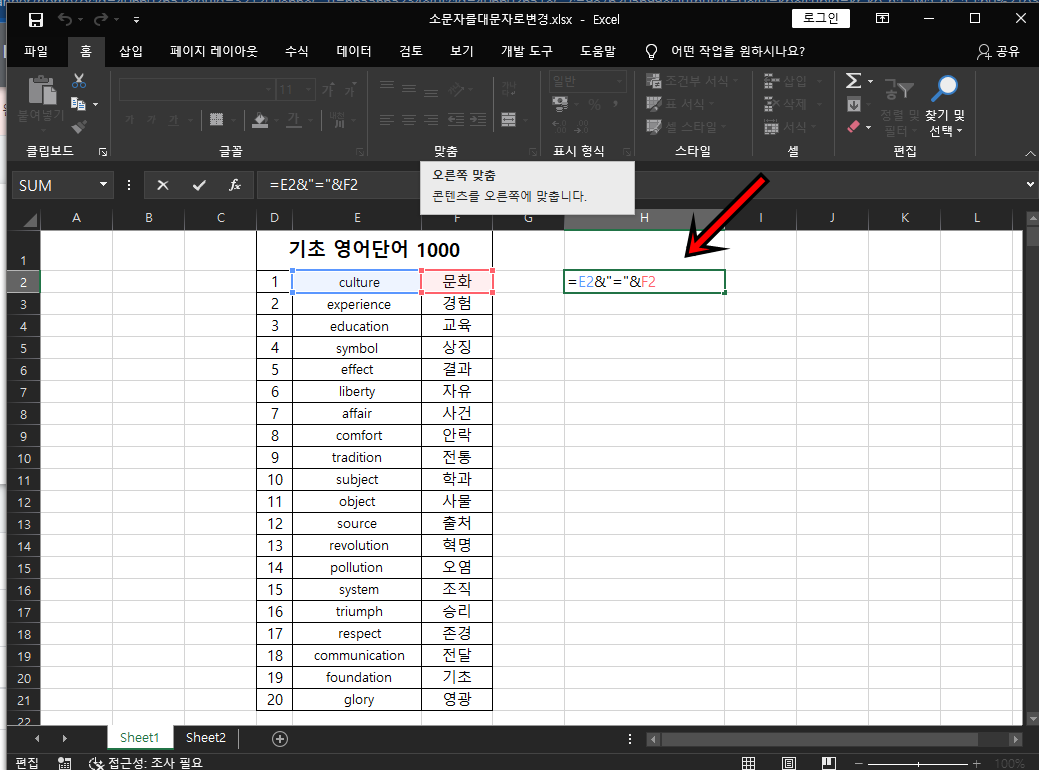
다음은 E셀과 F셀을 합치면서 텍스트를 입력해 보도록 할게요.
=을 입력 후 E셀을 선택 &뒤에 들어갈 "텍스트"를 입력해 주세요. 그다음 추가로 F셀까지 잡아주시면 돼요.
수식으로는 =E2&"="&F2 에요.
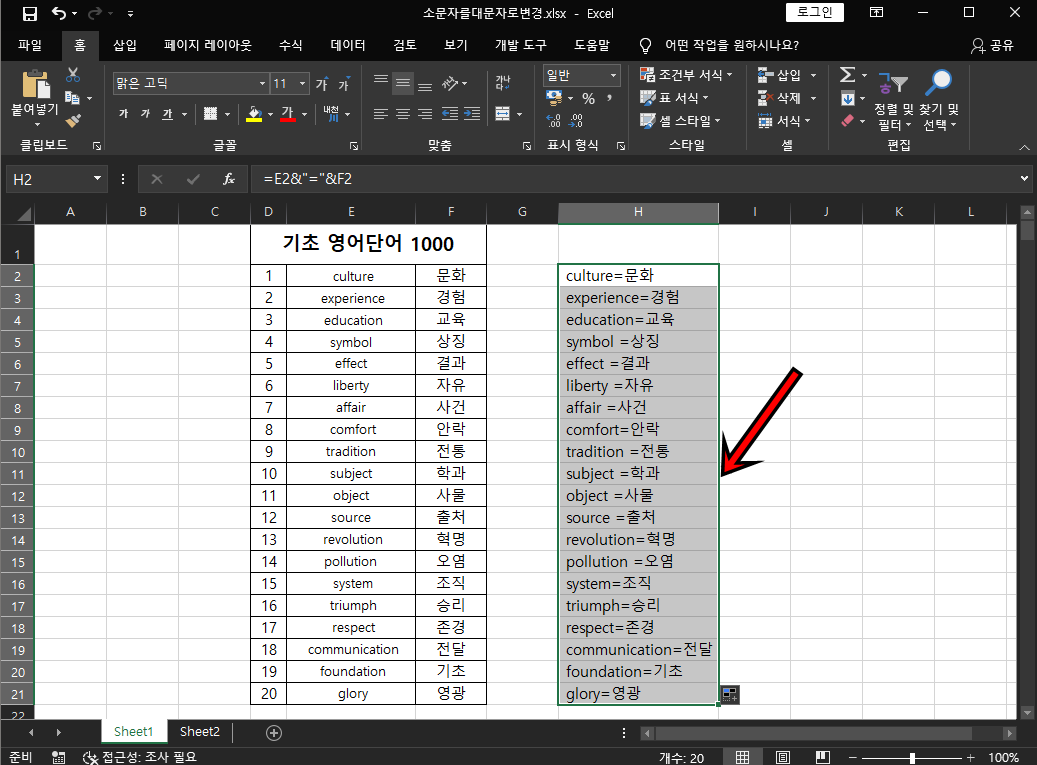
짜잔 채우기 핸들을 통해 E셀과 F셀을 합치는 것과 동시에 가운데에 =이라는 텍스트까지 합쳐서 넣었어요.
오늘은 이렇게 엑셀 한 번에 텍스트 추가하는 방법과 한번에 텍스트 합치는 방법에 대해 알아보았는데, 아주 간단한 포스팅이지만 이 팁으로 인해 여러분들의 퇴근속도가 10분 빨라졌을 거예요^^. 오늘 포스팅이 여러분들에게 유익한 도움이 되었길 바라며 이만 마치도록 하겠습니다. 그럼 지금까지 휴잉이었습니다. 감사합니다^^.