엑셀 조건에 따라 데이터를 추출하는 FILTER 함수 사용법
안녕하세요 오늘도 휴잉의 블로그를 찾아주신 여러분 감사드려요. 오늘 제가 포스팅할 내용은 엑셀에서 조건에 따라 데이터를 추출하는 FILTER 함수 사용법에 대해 알아보도록 할게요. 엑셀에서 데이터를 찾아서 내가 원하는 형태로 만들 때 가장 많이 사용하는 함수가 VLOOKUP일 것 같은데요. 예전에 제가 VLOOKUP함수에 대해 소개해드렸지만 해당 함수보다 점도 쉽게 사용할 수 있는 함수가 바로 FILTER함수예요. FILTER함수를 이용하여 입력한 조건을 토대로 데이터를 필터링할 수 있는데, 어떻게 사용하는지 오늘 저와 함께 알아보도록 해요.
엑셀 조건에 따라 데이터를 추출하는 FILTER 함수 사용법

엑셀 FILTER함수의 경우는 엑셀2021 에서만 제공된다는 점에 조금 아쉽긴 해요. 자 그럼 거두 절미 하고 아래 예제를 통해 FILTER함수의 사용법을 알아보도록 할게요.
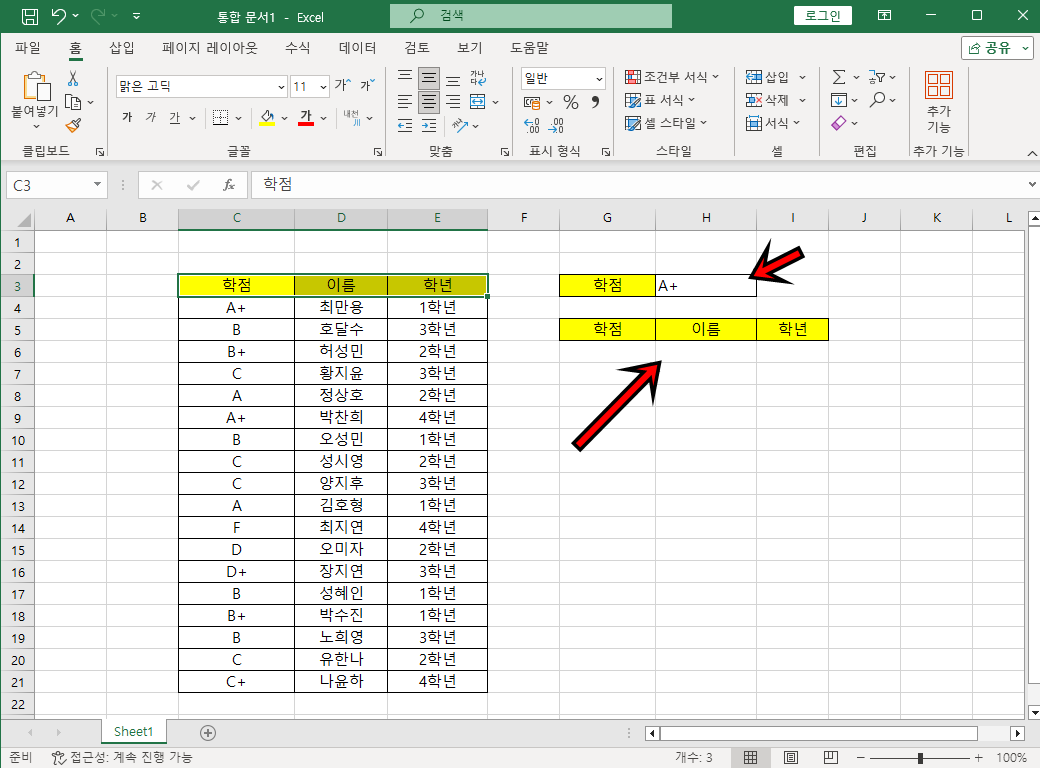
위와 같은 대학교의 학점데이터가 있다고 가정해볼게요. 오른쪽 상단의 학점 부분에 학점을 입력 시 해당 입력 조건값에 맞는 데이터를 필터링하여 하위 셀에 표현되보도록 할게요.

먼저 =FILTER 함수 입력후 범위[전체]를 지정해 주세요!
[ =FILTER(C4:E21 ]
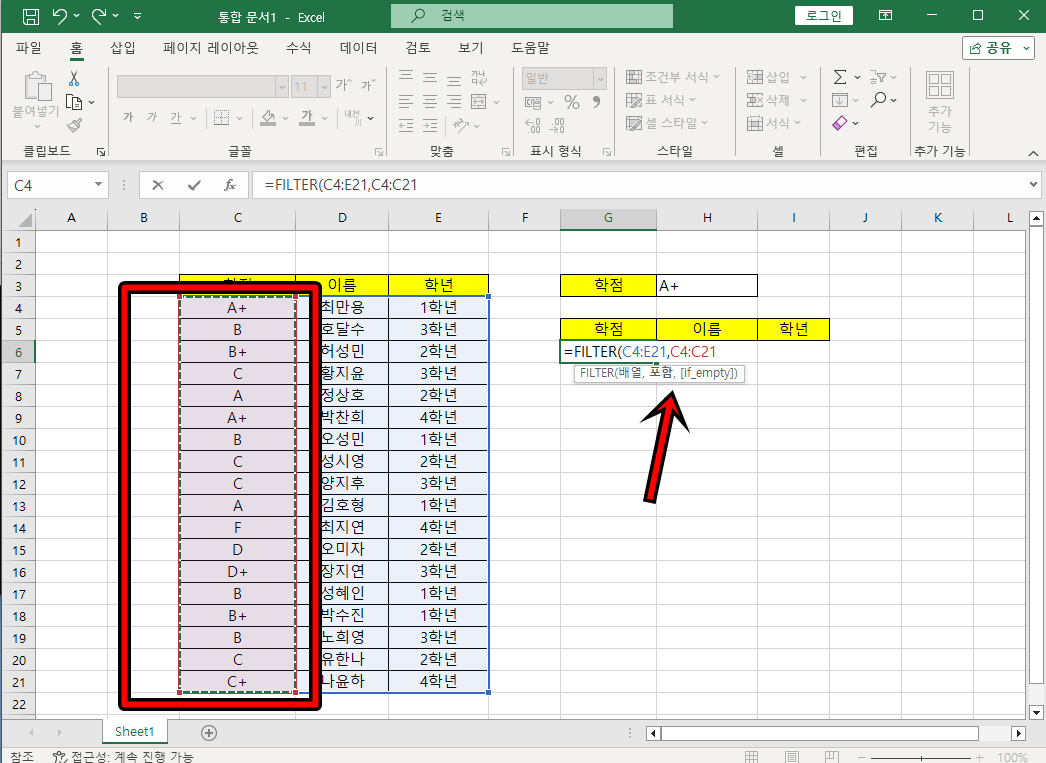
다음은 범위는 학점범위를 지정해 주세요.
[ =FILTER(C4:E21, C4:21 ]

그다음은 조건셀을 선택해 주세요!!!
[ =FILTER(C4:E21, C4:21=H3 ]
입력이 되셨다면 Enter를 쳐주세요!!!
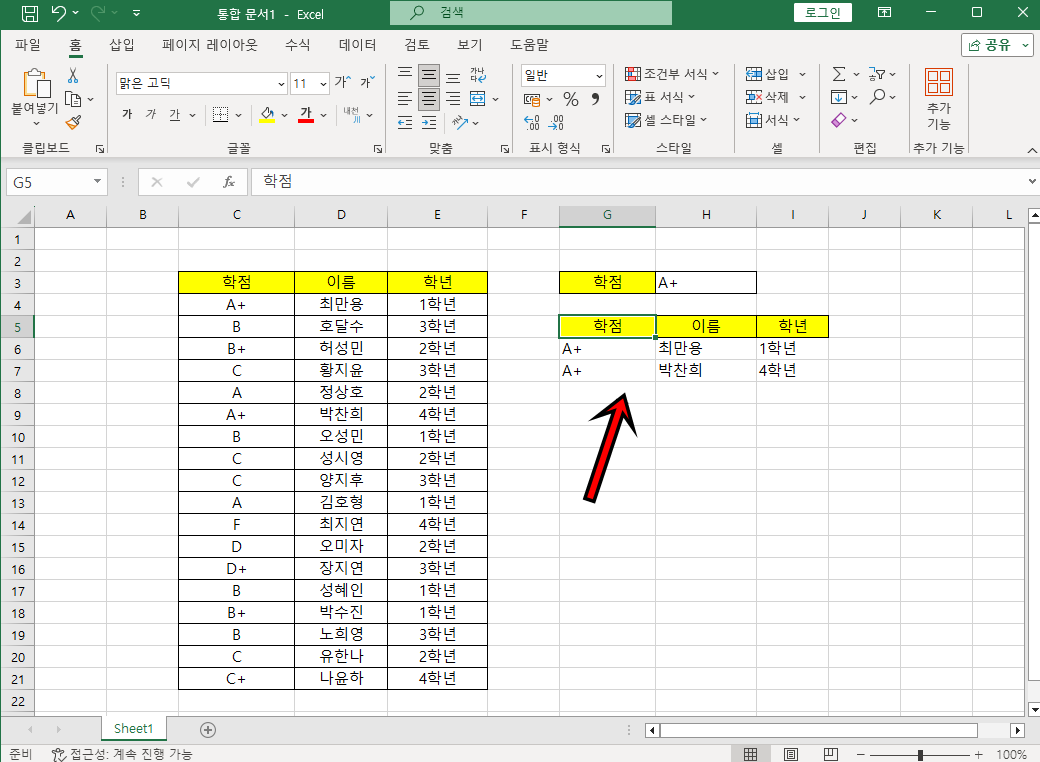
이제 학점 셀에 학점을 입력하면 데이터를 필터링하여 조건에 맞는 데이터를 추출하게 돼요.

B학점을 입력했을 경우에 정상적으로 B학점에 대한 데이터를 추출하게 돼요. 참 쉽고 간편하죠?^^
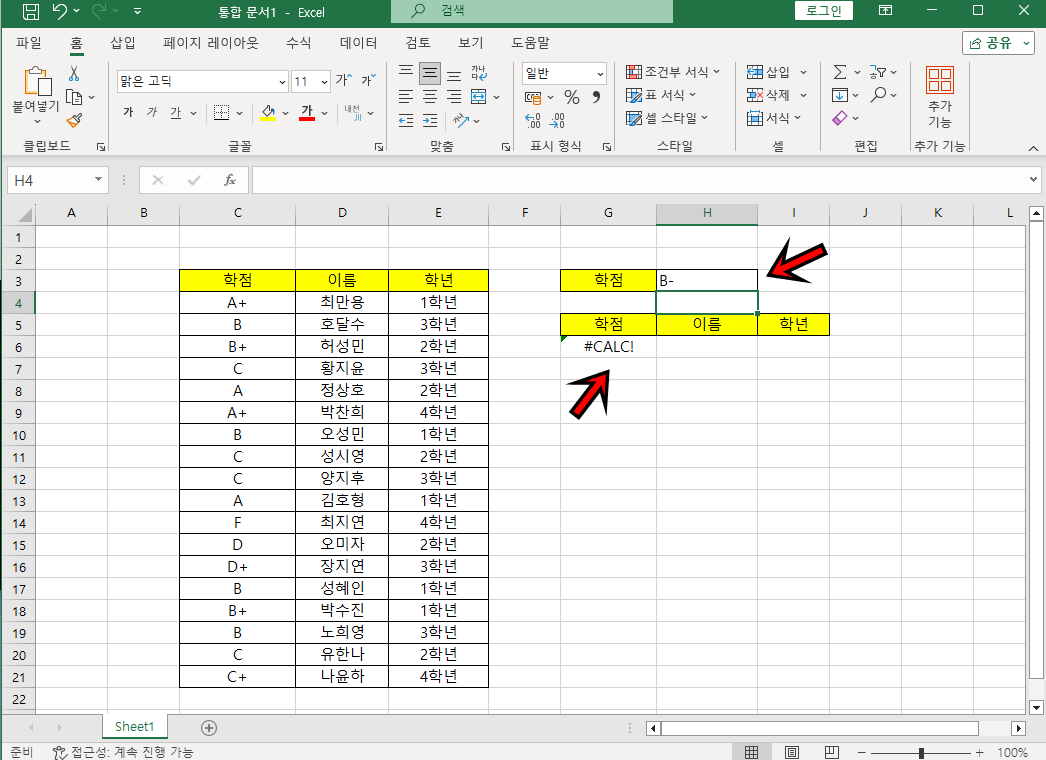
하지만 만약 데이터가 없는 값을 입력했을 경우는 위 사진처럼 CALC라는 코드값이 나오게 돼요.
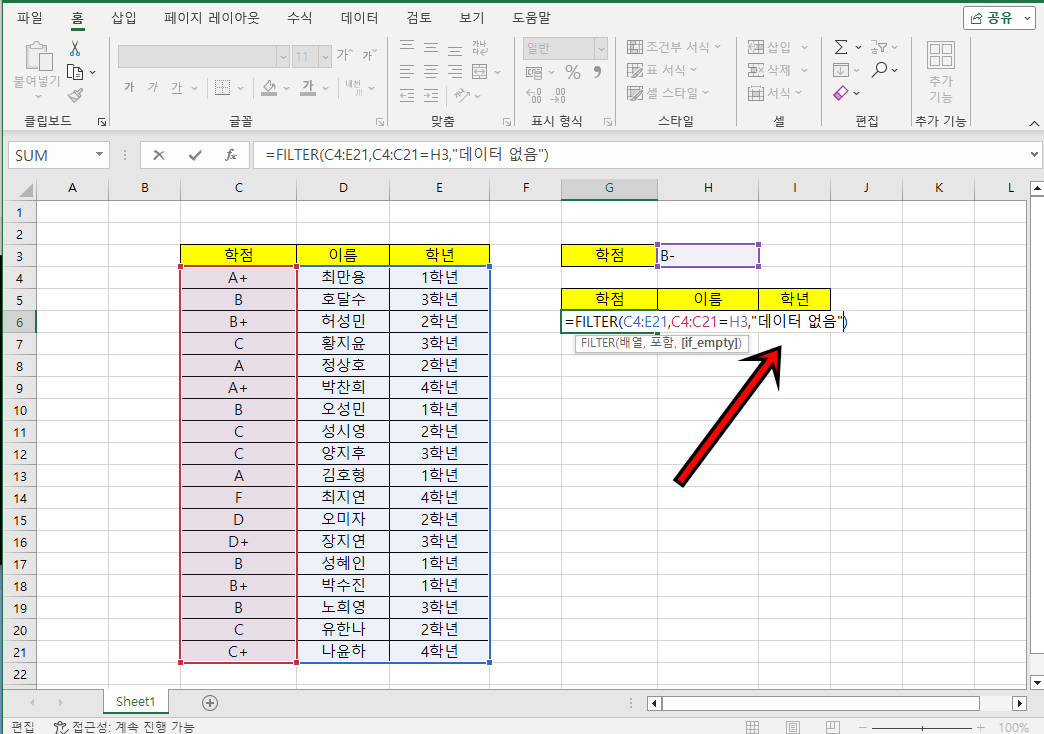
이럴 경우는 FILTER함수뒤에 "데이터 없음"이나 여러분이 출력하고 싶은 문구를 입력해 주시면 돼요.
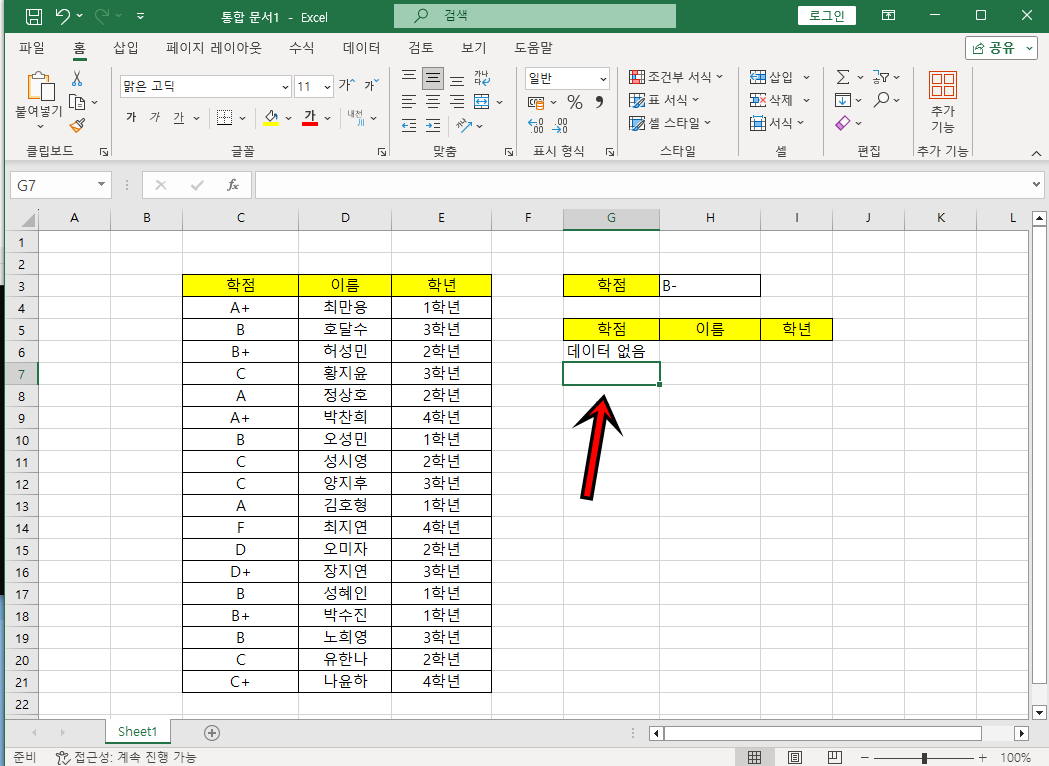
위 사진처럼 데이터가 없을 경우 "데이터 없음"이라고 표시가 돼요.
오늘은 이렇게 엑셀에서 FILTER함수를 사용하는 방법에 대해 알아보았는데, VLOOKUP보다 좀 더 간편하게 사용할 수 있을 것 같아요. 오늘 포스팅이 여러분들에게 유익한 정보가 되었길 바라며 이만 마치도록 하겠습니다. 그럼 지금까지 휴잉이었습니다. 감사합니다.^^