[Excel]엑셀 자동으로 목록상자 만드는 방법 꿀팁
- 문서 작성 꿀팁/엑셀(Excel)
- 2024. 10. 8. 09:53
안녕하세요 오늘도 휴잉의 블로그를 찾아주신 여러분 감사드려요. 오늘 제가 포스팅할 내용은 엑셀에서 자동으로 목록상자를 만드는 방법에 대해 포스팅해보려고 해요. 엑셀에서 목록상자를 만드는 이유는 사용자가 입력할 수 있는 옵션을 미리 정의해 놓으면 그중에서 선택하기만 하면 되기 때문에 입력 오류를 크게 줄일 수 있고 사용자가 데이터를 빠르게 입력할 수 있도록 도와주어 시간을 절약해주기도 합니다. 특히 많은 데이터를 처리해야 할 때 매우 유용하게 사용되는데, 어떻게 하면 목록상자를 만들고 리스트가 추가될수록 목록상자에 자동으로 리스트가 생성되는지 알아보도록 할게요.
[Excel] 엑셀 자동으로 목록상자 만드는 방법 꿀팁

우선 아래 예제를 통해 오늘 제가 무엇을 설명드리고자 하는지 알아보도록 할게요.

위 사진처럼 오른쪽에 농수산물리스트가 있다고 가정해 볼게요. 이 리스트를 목록으로 만들려고 하는데, 여러분들은 어떻게 하시겠습니까? 저는 농수산물 리스트가 계속 추가돼도 자동으로 목록도 적용되도록 해보려고 해요.

자 먼저 목록으로 만들 셀을 범위 지정후 Ctrl + T 단축키를 클릭 후 [확인] 버튼을 클릭하여 범위를 표로 변환해 주세요.
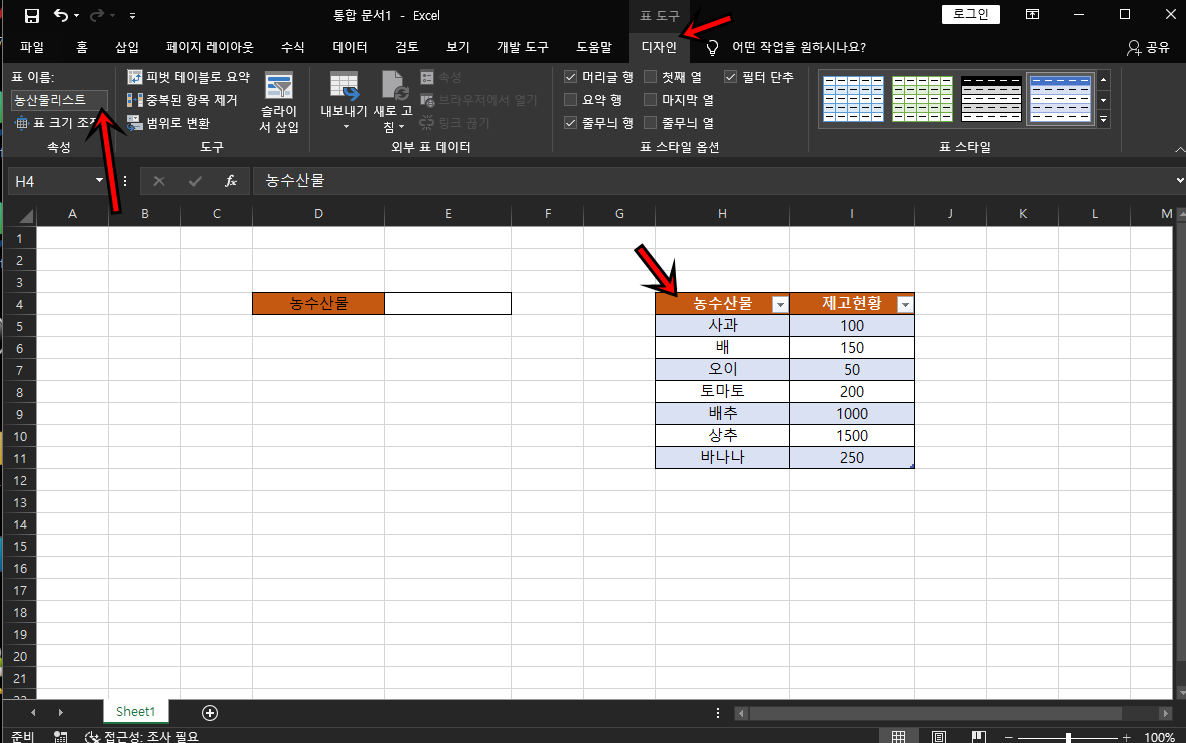
이제 표를 선택한 다음에 상단의 [디자인] 탭에서 표의 이름을 원하는 이름값으로 변경해 주세요 저의 경우는 "농산물리스트"에요.
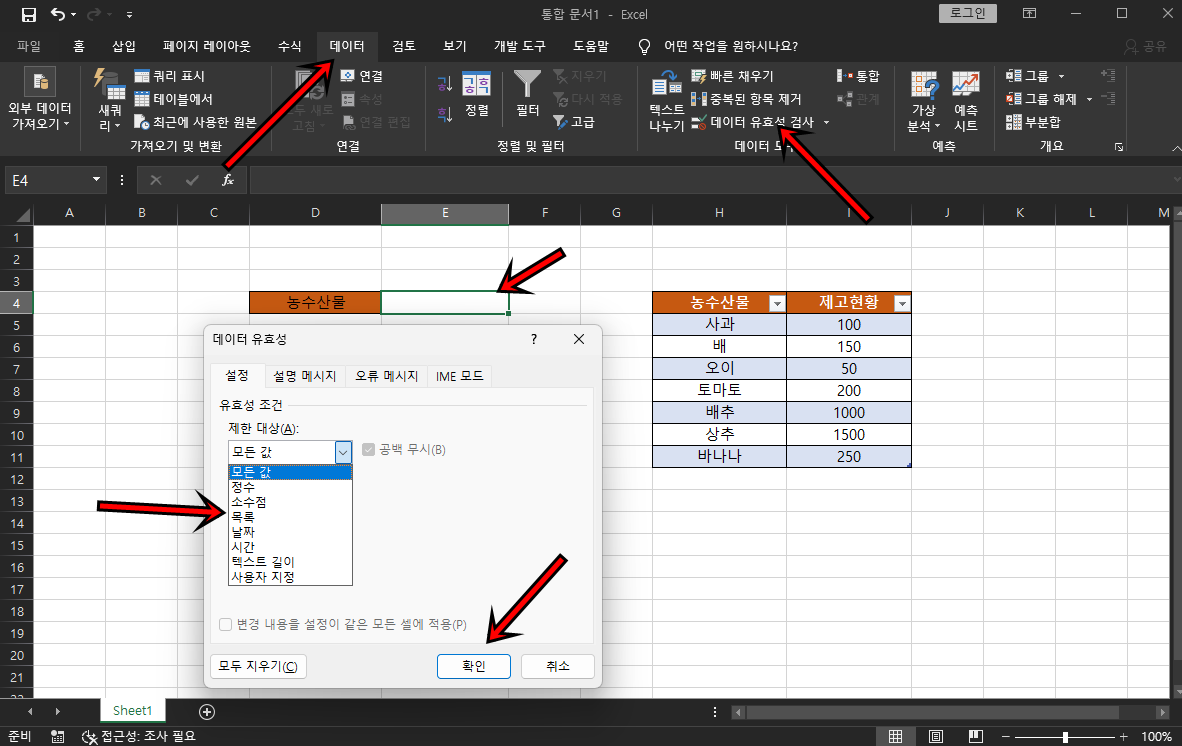
이제 목록을 적용할 셀을 선택 후 상단의 [데이터] 탭 -> [데이터 유효성 검사] -> 제한대상을 [목록]으로 선택해 주세요.
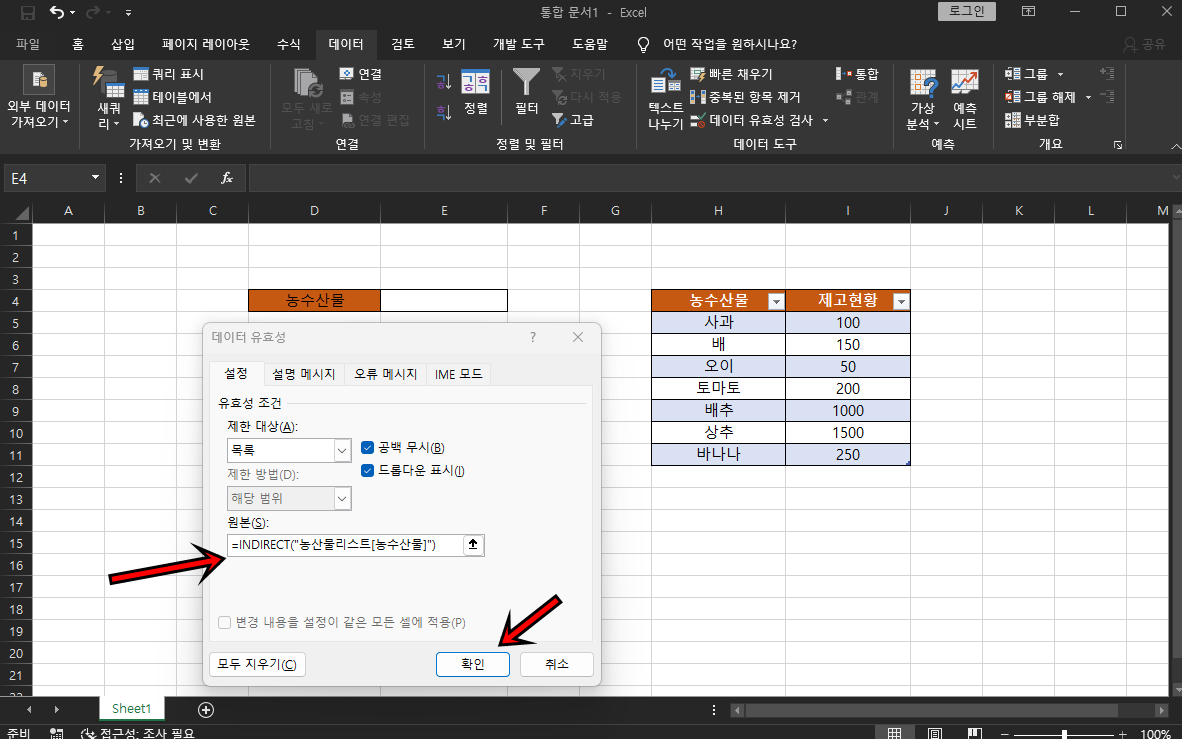
원본메뉴에는 INDIRECT함수를 사용하여 =INDIRECT("표이름[머리글]") 위 예제에서는 =INDIRECT("농산물리스트[농수산물]") 이 돼요. 함수를 입력하셨다면 확인 버튼을 클릭해 주세요.
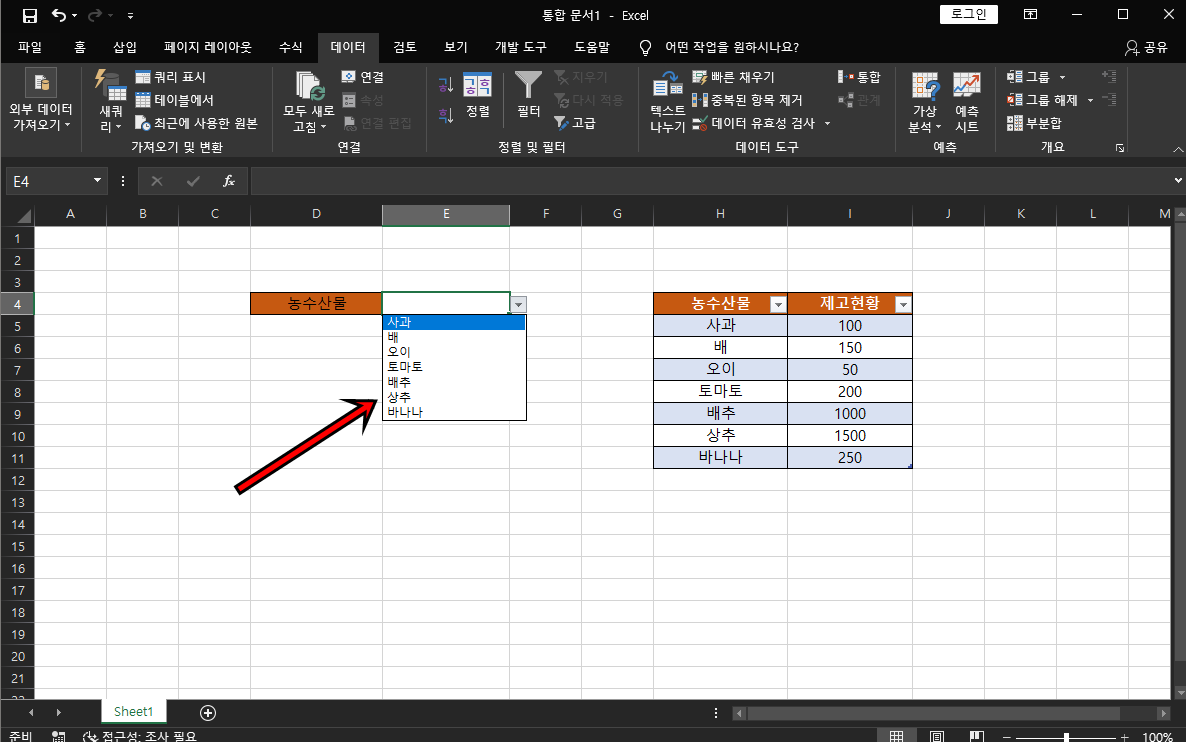
짜잔!! 자동으로 농수산물을 목록이 만들어졌어요.
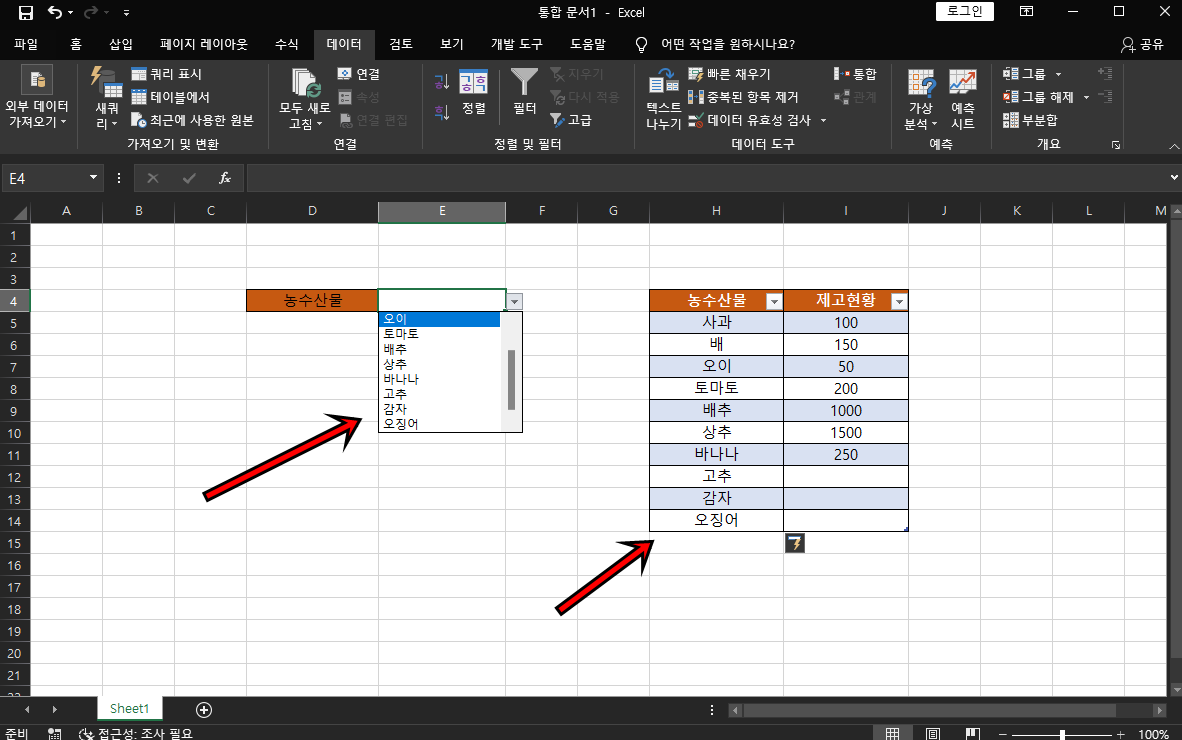
만약 추가로 리스트를 만들면 자동으로 목록상자가 연동되어 확인할 수 있어요. 참 쉽죠?^^
오늘은 이렇게 엑셀에서 자동으로 목록상자를 만드는 방법에 대해 알아보았는데, 오늘 포스팅이 여러분들에게 유익한 정보가 되었으면 좋겠어요. 그럼 지금까지 휴잉이었습니다. 감사합니다.
여러분들의 하뚜♡와 구독 & 댓글은 저에게 큰 힘이 되어요^^
'문서 작성 꿀팁 > 엑셀(Excel)' 카테고리의 다른 글
| [엑셀] 엑셀 천원단위 절사하는 방법 꿀팁 (24) | 2024.11.29 |
|---|---|
| PDF문서를 엑셀로 변환하는 방법 꿀팁 공개 (6) | 2024.10.14 |
| [Excel] 엑셀 홀수/짝수 구별하는 방법과 응용방법 꿀팁 (3) | 2024.10.07 |
| [Excel] 엑셀 진행률 그래프 만드는 방법 꿀팁 "REPT함수" (1) | 2024.09.19 |
| [Excel] 엑셀 여러개의 표를 하나의 표로 합치는 방법 꿀팁 (0) | 2024.08.26 |
이 글을 공유하기









