[구글메일] 구글Gmail 메일 자동분류하는 방법 꿀팁
- IT정보/유용한 IT 정보
- 2024. 9. 24. 10:58
안녕하세요! 오늘도 휴잉의 블로그를 찾아주신 여러분께 감사드립니다. 오늘은 "구글 메일 자동 분류하는 방법"에 대해 포스팅해보려고 해요. 회원가입이나 업무 등으로 메일 주소가 필요한 경우, 대부분의 분들이 구글 메일을 사용하고 계실 텐데요. 하지만 회원가입 후 광고 메일과 회사 업무 메일 등이 뒤섞여 메일을 구별하기가 어렵고 불편할 수 있어요. 특히 하루에 수많은 메일을 받을 경우, 메일 확인과 구분이 힘들어지죠. 이럴 때 필터를 설정하면 메일이 자동으로 특정 폴더로 이동하여 관리하기 훨씬 수월했는데, 그럼 이제 구글 메일에서 필터를 적용해 자동으로 메일을 분류하는 방법을 자세히 설명드릴게요. 이 방법을 통해 여러분의 메일 관리가 한층 더 편리해지길 바라며 본 포스팅을 시작하도록 하겠습니다.
[구글메일] 구글Gmail 메일 자동분류하는 방법 꿀팁
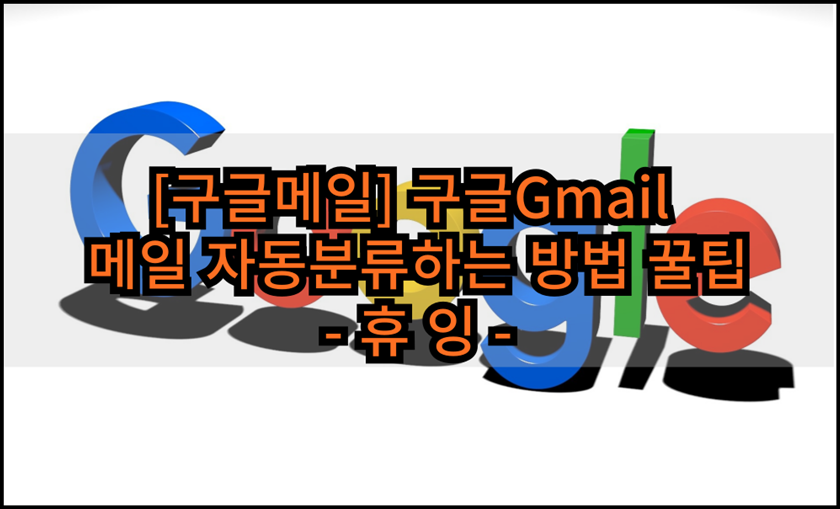
구글 메일 자동분류 설정은 어렵지 않아요 제 포스팅을 읽어보시고 설정해 두시면 회사메일/광고메일/지인메일 등 다양하게 분류해 두시면 관리하기 수월하실 거예요. 그럼 아래 사진부터 따라 해보세요.
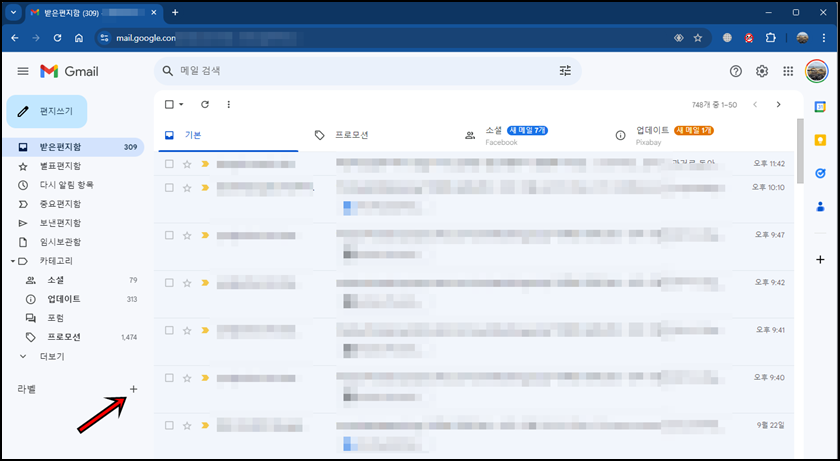
먼저 여러분의 구글메일에 접속하신 뒤 왼쪽 하단에 보시면 사진과 같이 [라벨]이라고 써져 있는 부분에 [ + ] 버튼이 보이실 거예요. 해당 아이콘을 클릭해 주세요.
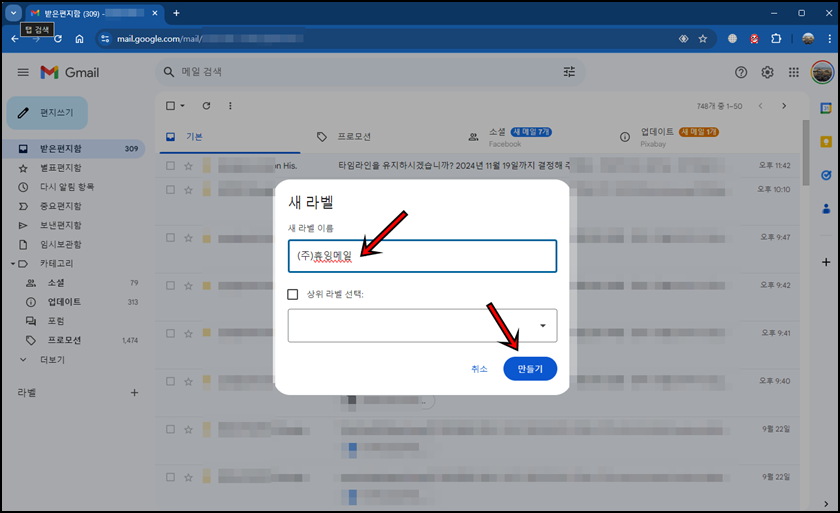
라벨=메일분류리스트라고 생각하시면 돼요. 만약 회사라면 (주)휴잉처럼 여러분들만이 알기 쉽게 이름을 설정해 주시고 "만들기"를 클릭해 주세요.

라벨 부분에 여러분이 만든 리스트가 생겼는데, 점 3개 아이콘을 클릭하면 라벨 색상도 변경이 가능한데, 구별하기 쉽게 라벨 색상도 변경을 해주시면 좋아요.

이제 오른쪽 상단의 [톱니바퀴] 설정을 클릭 후 [모든 설정 보기]를 클릭해 주세요.
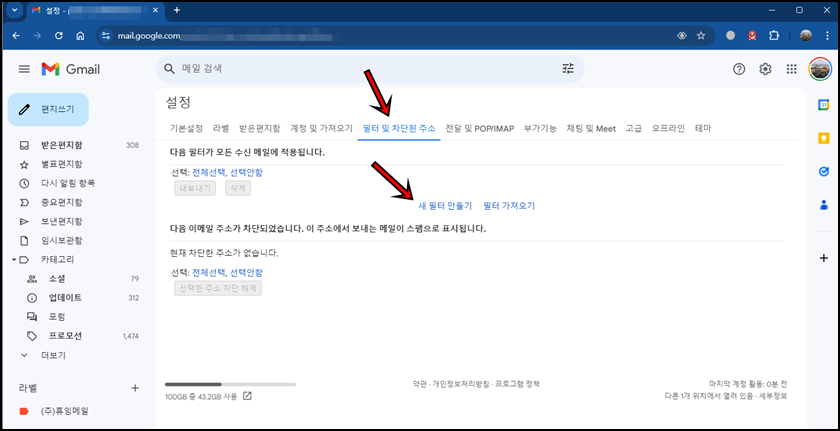
설정 하위 메뉴에서 [필터 및 차단된 주소]를 클릭 후 [새 필터 만들기]를 클릭해 주세요.
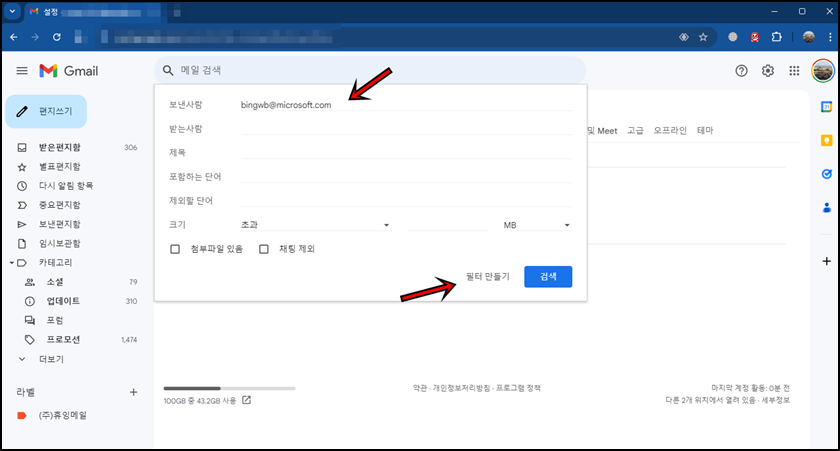
보낸 사람 부분에 해당 메일이 왔을 경우 여러분들이 만든 라벨로 옮기고 싶은 메일주소를 입력 후 [필터 만들기]를 클릭해 주세요.
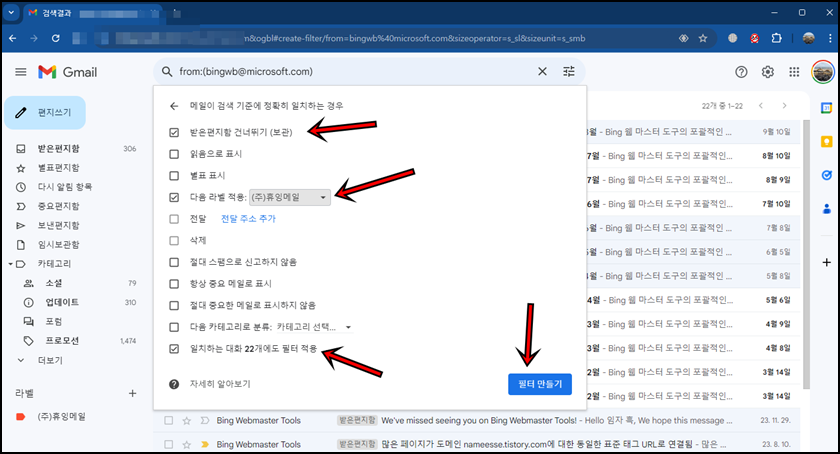
받은 편지함은 보관하지 않고 라벨로만 저장하고 싶을 때 "받은 편지함 건너뛰기"를 체크하시고, "다음 라벨 적용"을 여러분들이 만든 라벨로 지정해 주세요. 만약 지금까지 받았던 동일 메일도 라벨로 옮기 시리면 "일치하는 대화 **개에도 필터 적용"을 클릭 후 "필터 만들기"를 클릭해 주세요.
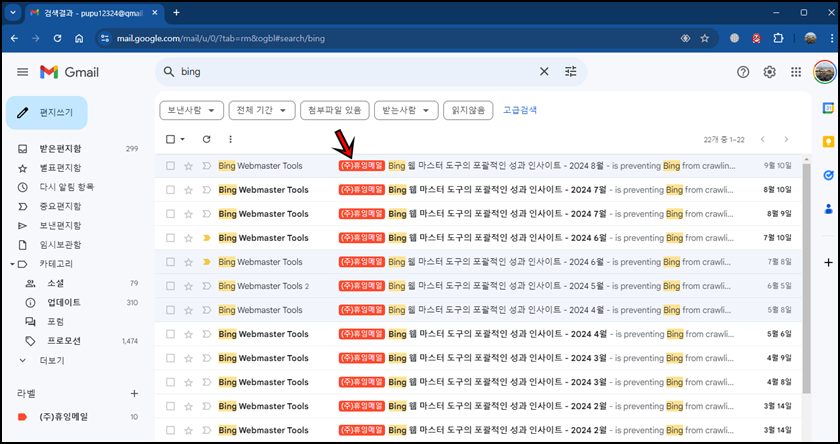
짜잔!! 제가 만든 라벨로 해당 메일들이 전부 옮겨졌어요. 완전 굿굿!!!
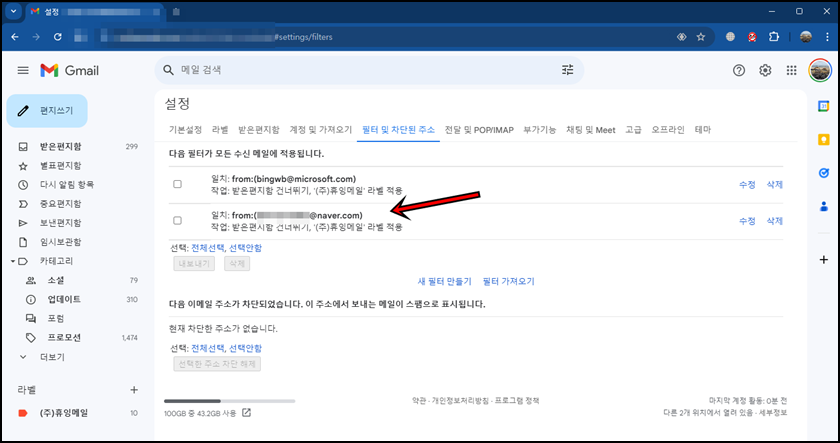
실제로 다른 메일에서 보냈을 경우 정상적으로 메일이 분류가 되는지 한번 테스트해 볼게요. 필터에 네이버 계정을 필터를 적용해 보고 네이버메일에서 구글 메일로 보내보도록 할게요.
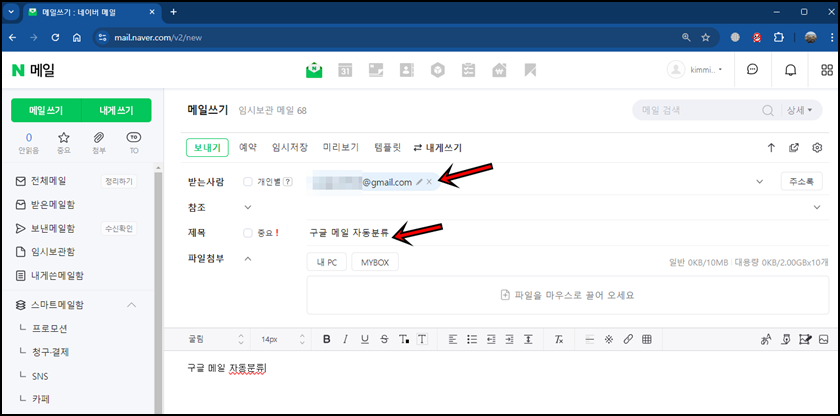
구글 메일 자동 분류라는 제목으로 제 구글 메일로 보내보도록 할게요.
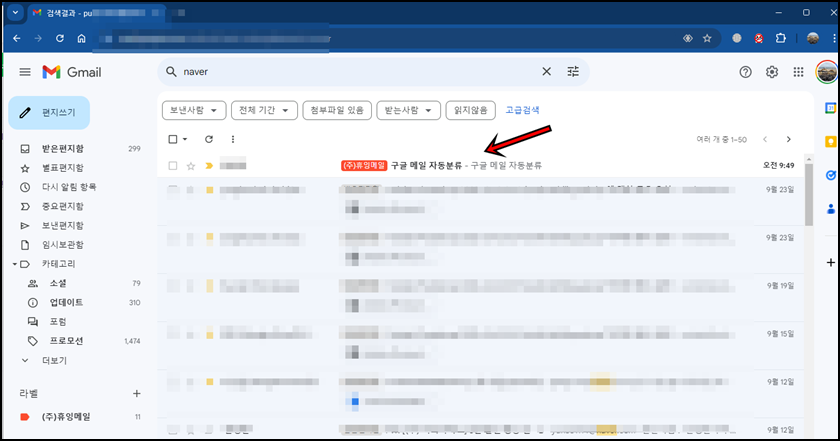
짜잔!! 정상적으로 제가 만든 라벨로 필터링되어 메일이 자동분류가 되었어요. 참 쉽고 관리하게 편하겠죠?
오늘은 이렇게 구글 메일 자동분류하는 방법에 대해 포스팅해봤는데, 간단한 내용이지만 설정을 해두시면 메일함 관리하기 수월하실 거예요. 오늘 포스팅이 여러분들의 삶의 질이 향상되길 바라며 이만 마치도록 하겠습니다. 그럼 지금까지 휴잉이었습니다. 감사합니다.
여러분들의 하뚜♡와 구독 & 댓글은 저에게 큰 힘이 되어요^^
'IT정보 > 유용한 IT 정보' 카테고리의 다른 글
| [네이버 메일] 메일 자동분류로 내 메일함을 깔끔하게 (3) | 2024.10.16 |
|---|---|
| [정부24]110년만에 인감증명서를 인터넷으로 발급하기 (2) | 2024.10.02 |
| AI의 끝은 어디인가? 웹툰 채색도 AI시대 (2) | 2024.09.23 |
| 딥페이크가 왜 이렇게 유명하지? 나도 딥페이크 영상을 만들어봤다 (2) | 2024.08.30 |
| 네이버&카톡 간편가입 리스트 확인 및 해지하는 방법 꿀팁 (1) | 2024.08.28 |
이 글을 공유하기









