[Excel] 엑셀 줄바꿈 텍스트 나누기 5초면 끝
- 문서 작성 꿀팁/엑셀(Excel)
- 2024. 5. 3. 10:50
안녕하세요 오늘도 휴잉의 블로그를 찾아주셔서 감사합니다. 오늘 제가 포스팅할 내용은 엑셀 줄 바꿈 텍스트 나누기 5초 만에 해결하는 방법에 대해 포스팅해보려고 합니다. 간혹 엑셀 한셀에 여러 개의 데이터가 있는 경우 각각의 데이터를 각각의 셀로 텍스트를 분리해야 하는 경우가 있는데, 만약 엑셀사용법을 잘 모른다면 하나씩 텍스트를 분리해야 하는 번거로움이 있습니다. 하지만 본 포스팅을 보시는 여러분들께서는 이제 그런 막일 작업은 필요 없이 단 5초 만에 한셀에 있는 텍스트를 분리하는 방법을 터득하실 수 있을 겁니다. 그럼 본 포스팅을 시작해 보도록 하겠습니다.
[Excel] 엑셀 줄바꿈 텍스트 나누기 5초면 끝
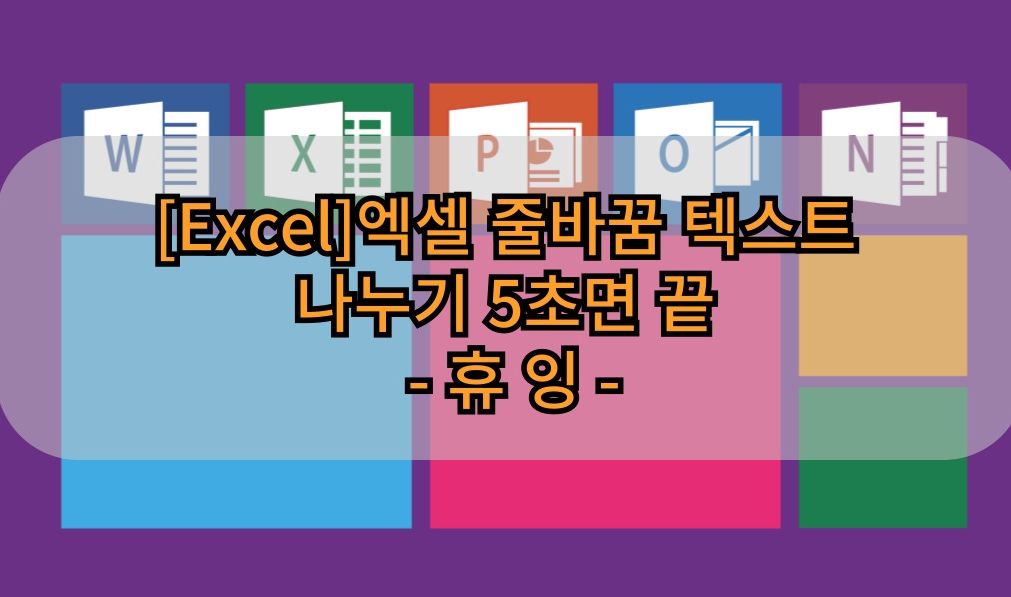
우선 아래 예제를 통해 어떤 꿀팁인지 설명드리겠습니다.
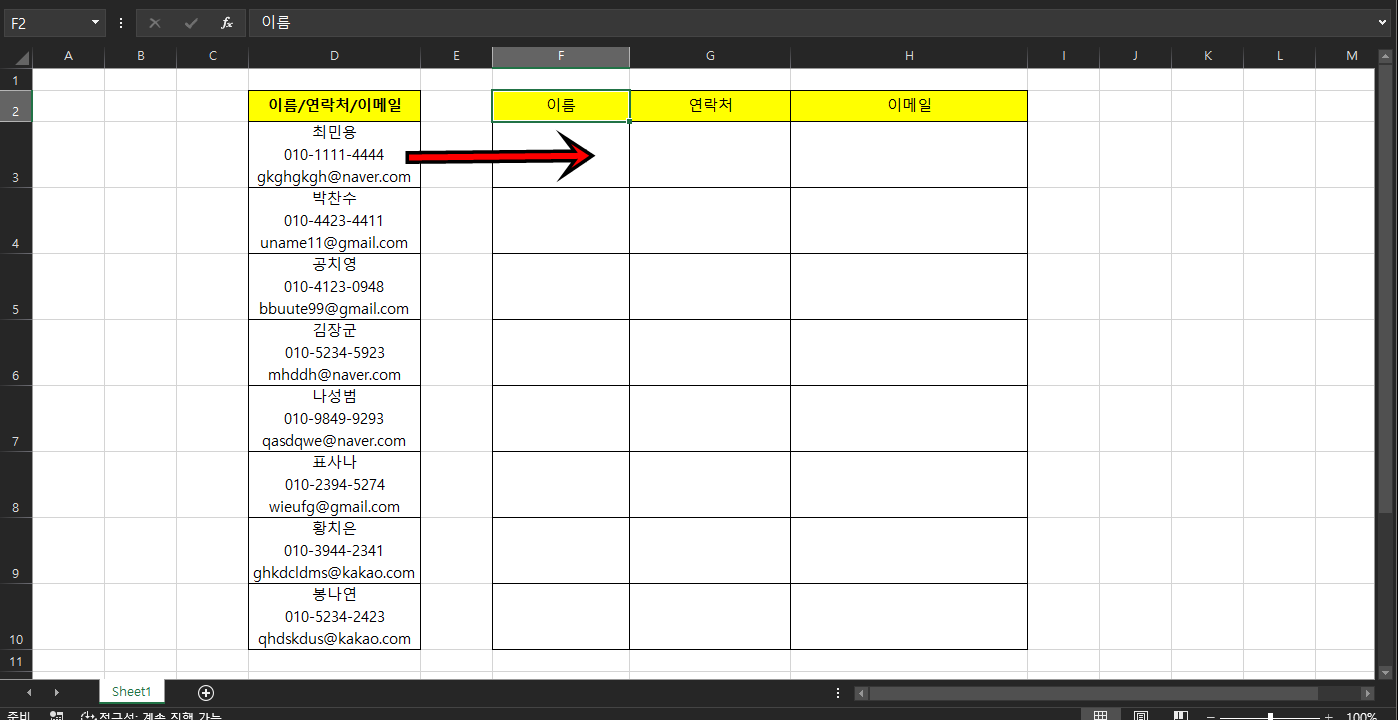
앞서 말씀드린대로 위와 같이 한 셀에 이름/연락처/이메일이라는 텍스트가 있다고 가정해 보겠습니다. 만약 각각의 텍스트를 분리하고 싶을 때 여러분들은 어떻게 하셨었나요?
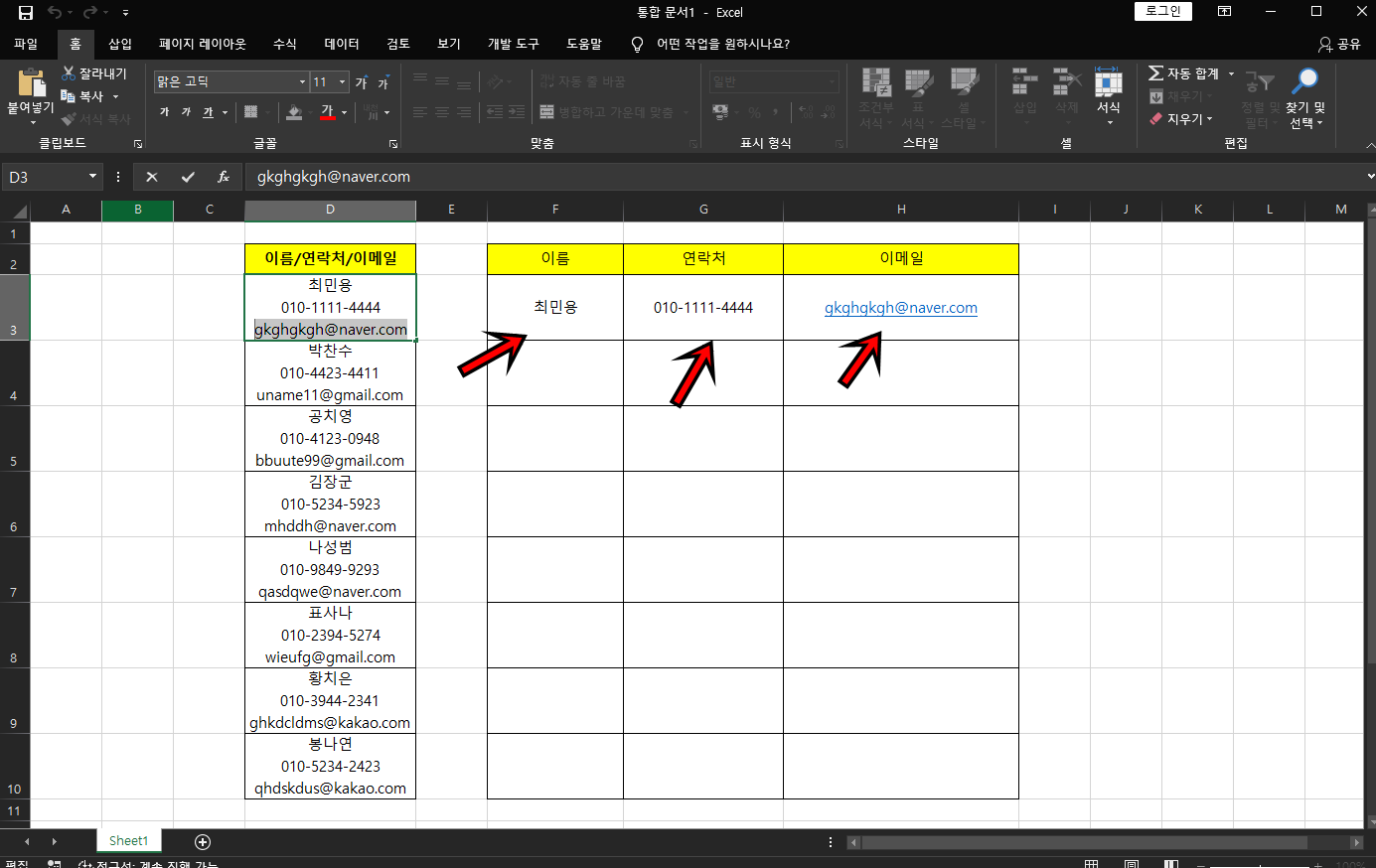
거의 대부분 엑셀초보이시분들은 위 사진처럼 텍스트를 하나씩 복사해서 붙여넣기 하실 겁니다. 위의 예제의 경우 텍스트&셀의 개수가 많지 않아 하나씩 복사해도 오래 걸리진 않지만 만약 그 양이 많다면 정말 힘든 작업일 겁니다. 오늘은 이 부분을 한 번에 자동으로 분리하는 마법을 설명드리겠습니다.
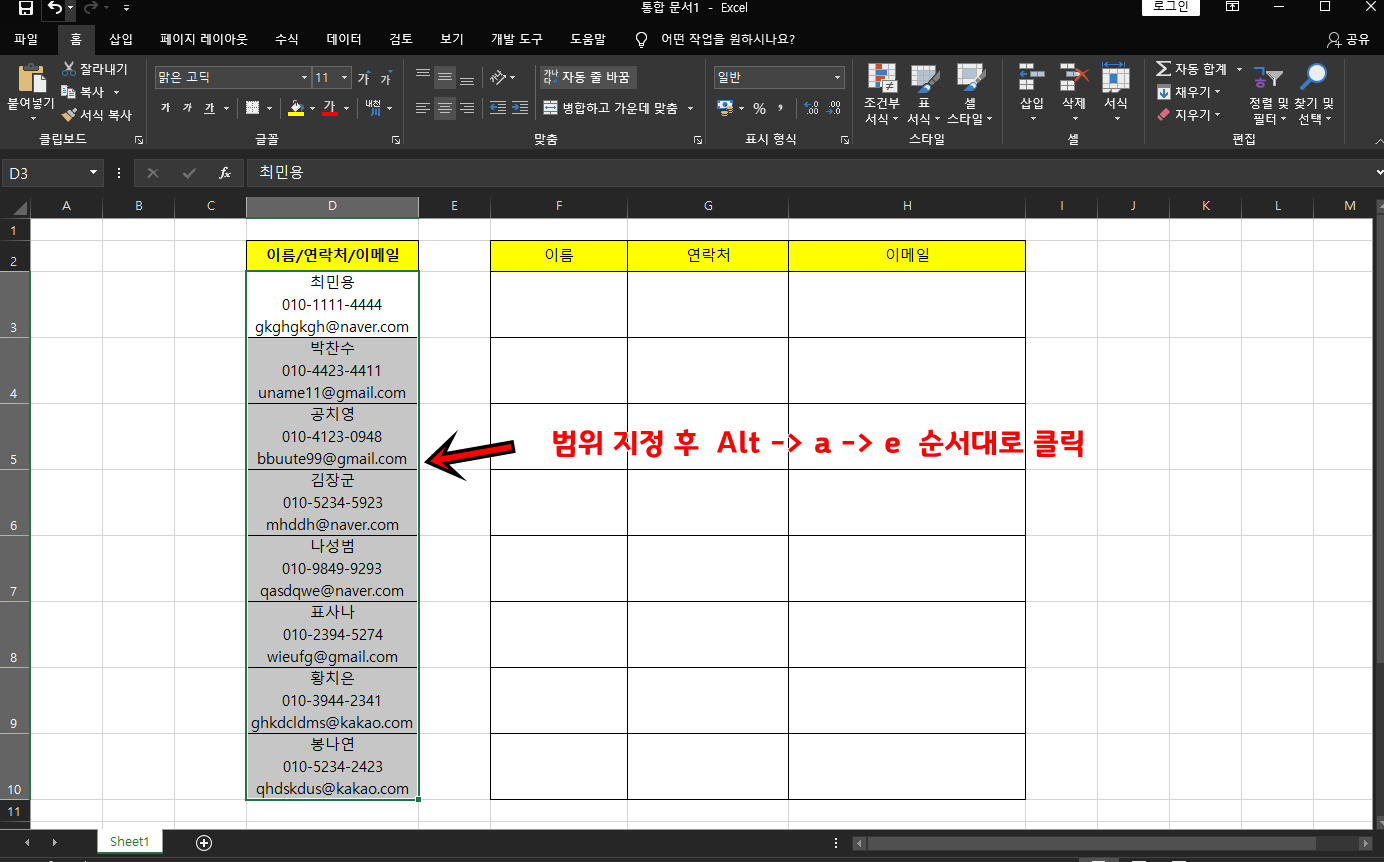
우선 기존 데이터를 범위 지정 후 [Alt -> a -> e 순서대로 클릭] 해줍니다.
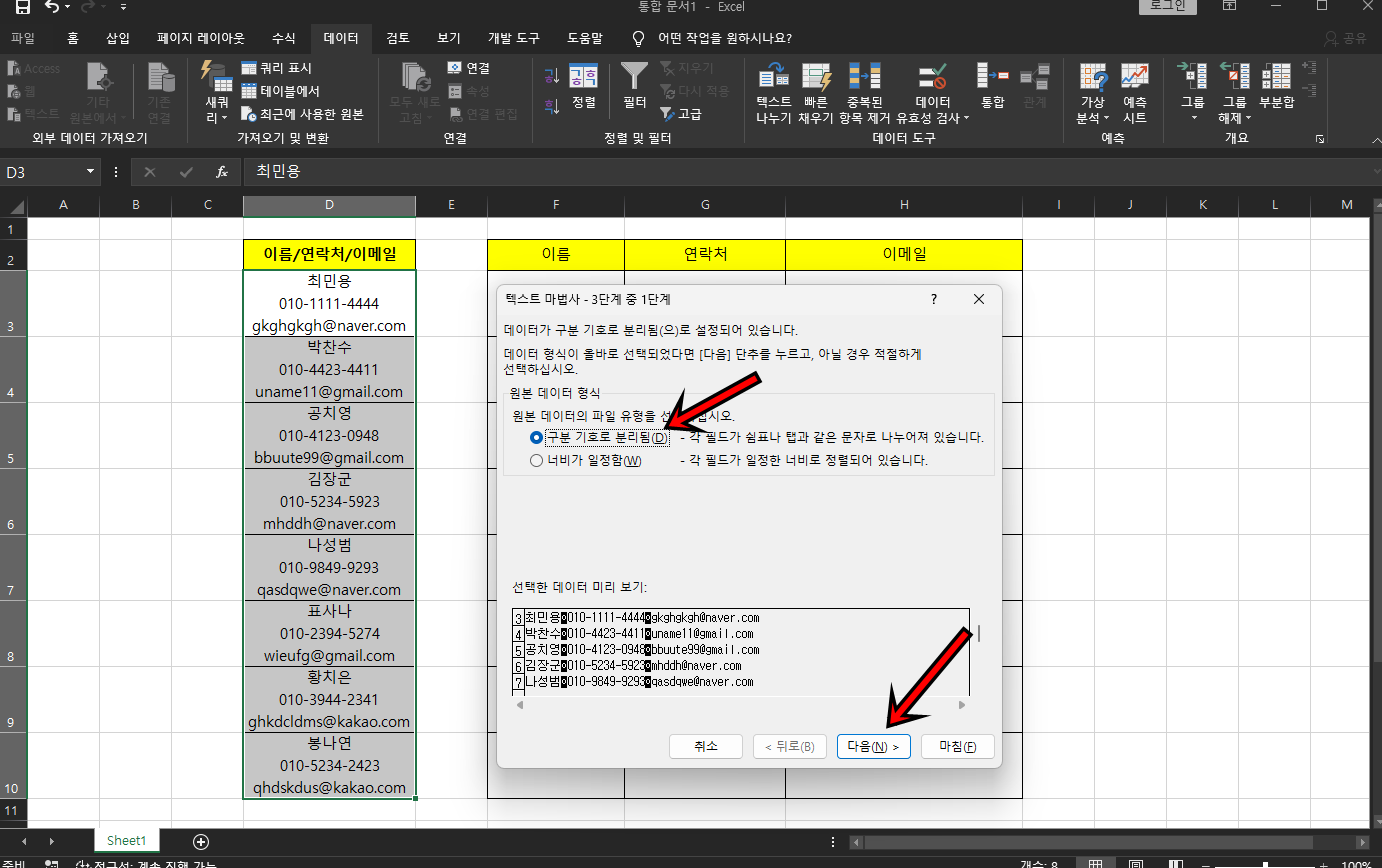
위 사진처럼 텍스트 마법사가 활성화 될텐데, "구분 기호로 분리됨"을 선택 후 "다음"버튼을 클릭합니다.
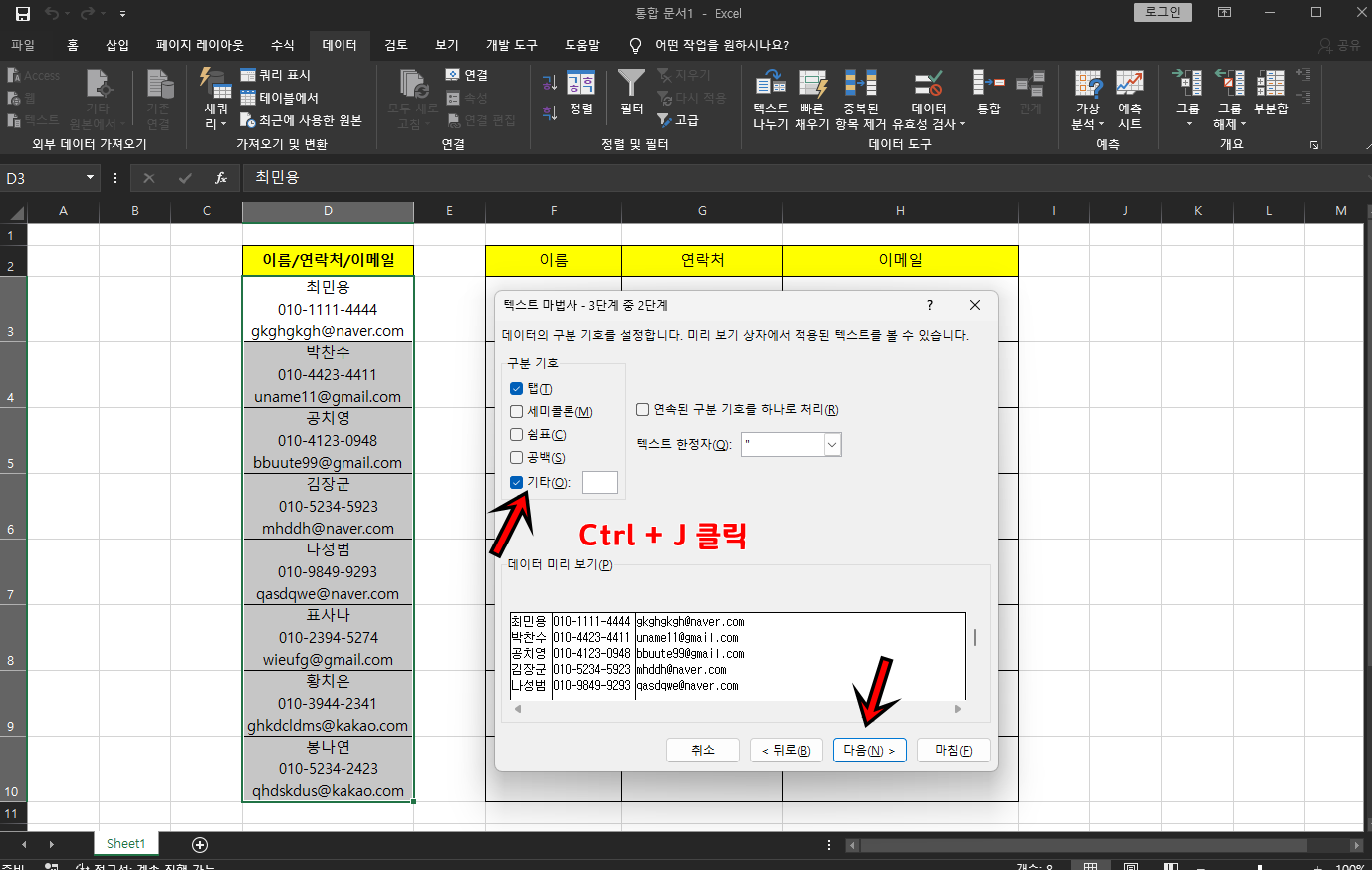
"기타 항목"을 체크후 단축키 [Ctrl + J]를 동시에 누르면 "데이터 미리 보기"부분에 텍스트가 나눠집니다. "다음"버튼을 클릭합니다.
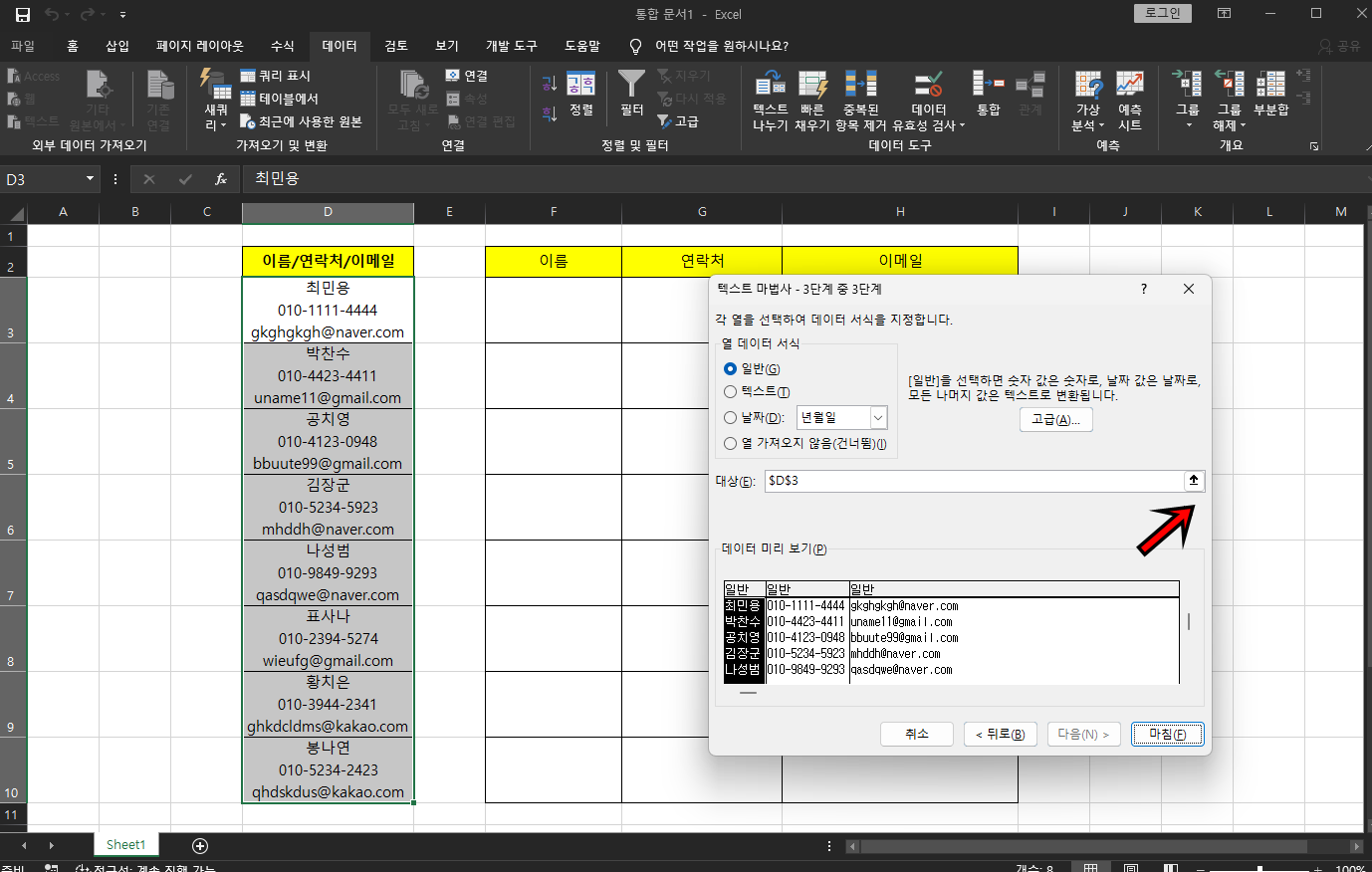
위 사진처럼 "대상"부분의 화살표를 클릭해 줍니다.
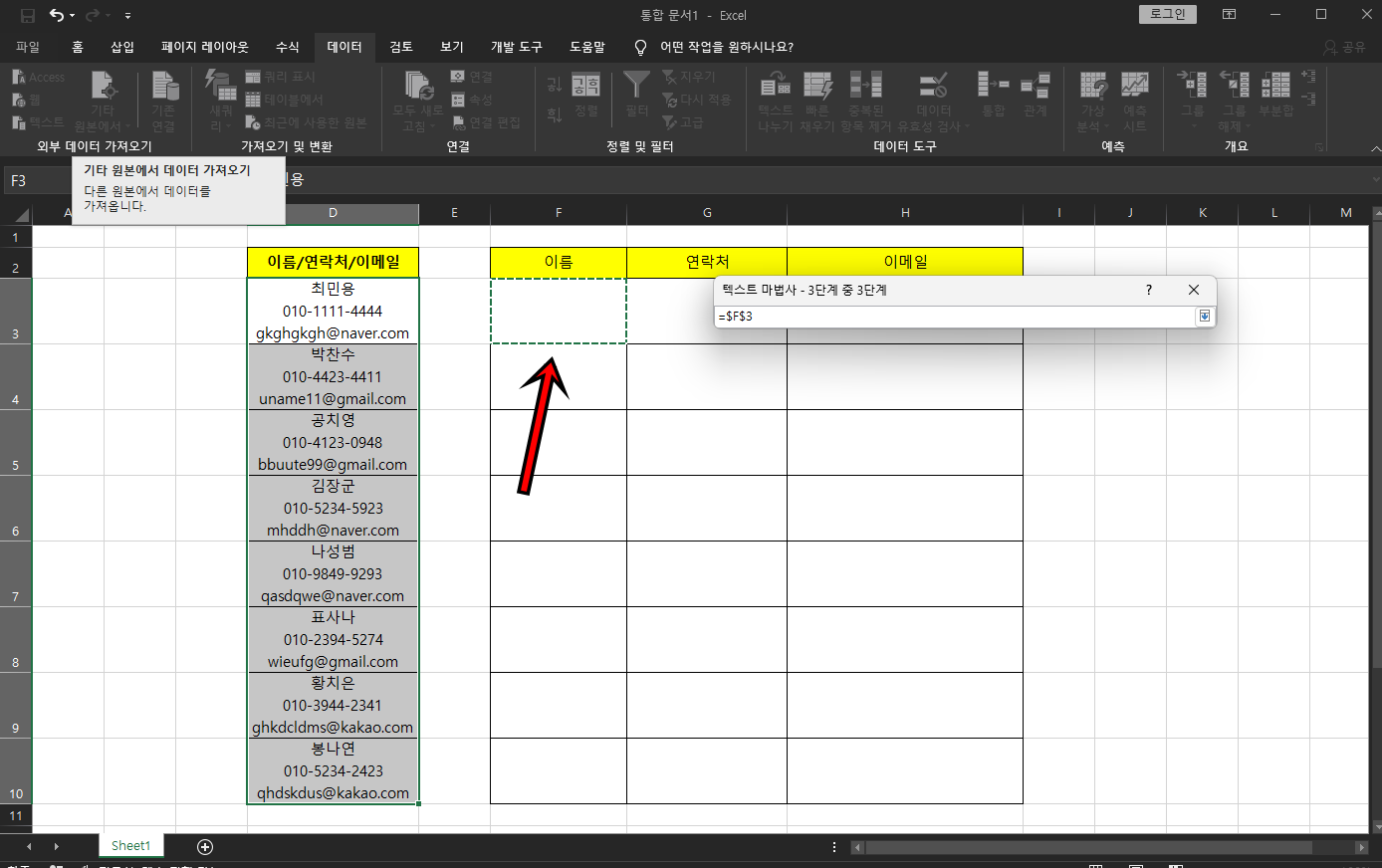
출력할 셀을 선택해 줍니다.

"마침"버튼을 클릭하면 이제 마법 같은 일이 펼쳐집니다.
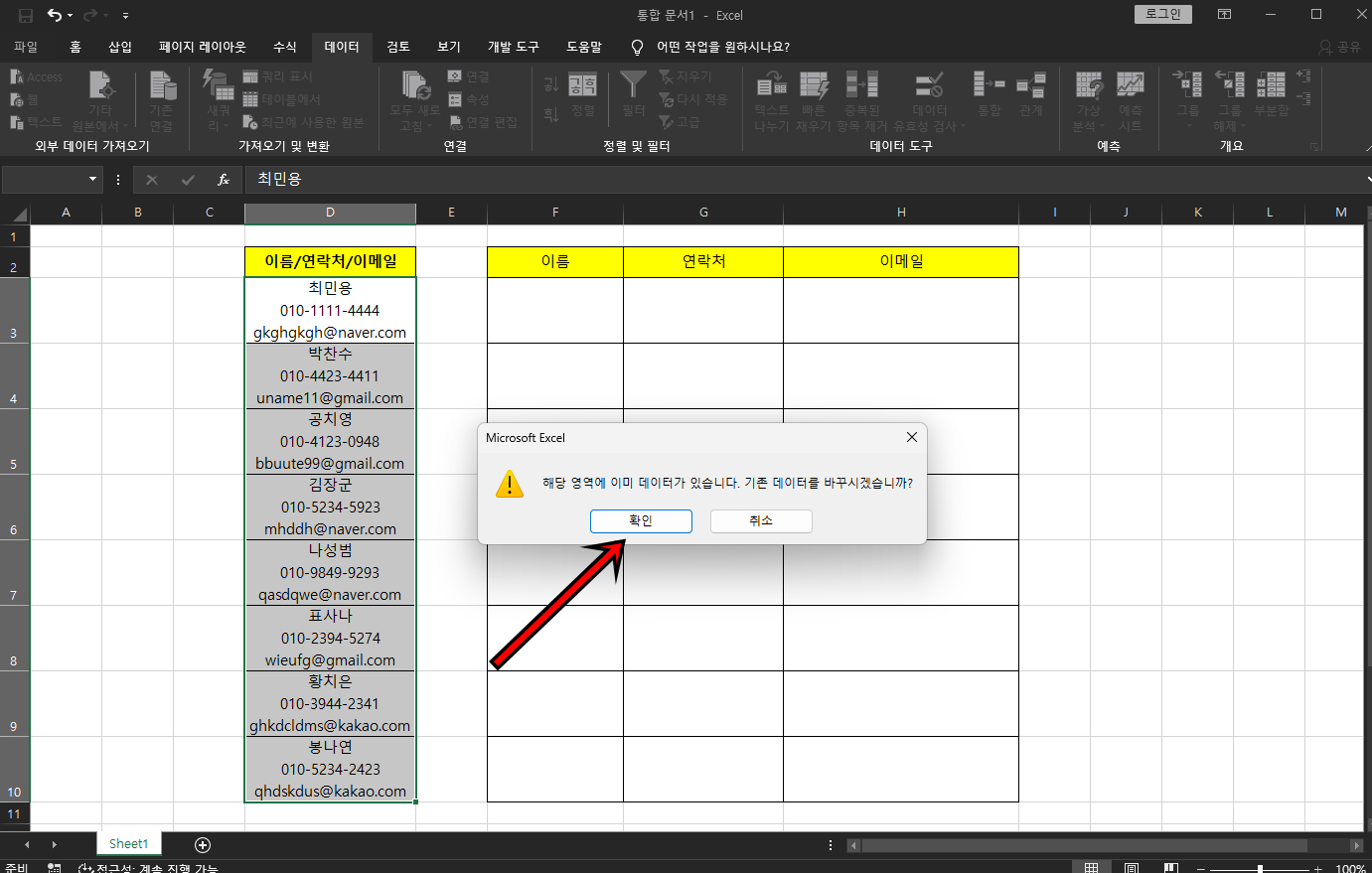
한 번 더 남았네요. "확인"버튼을 클릭해 줍니다.
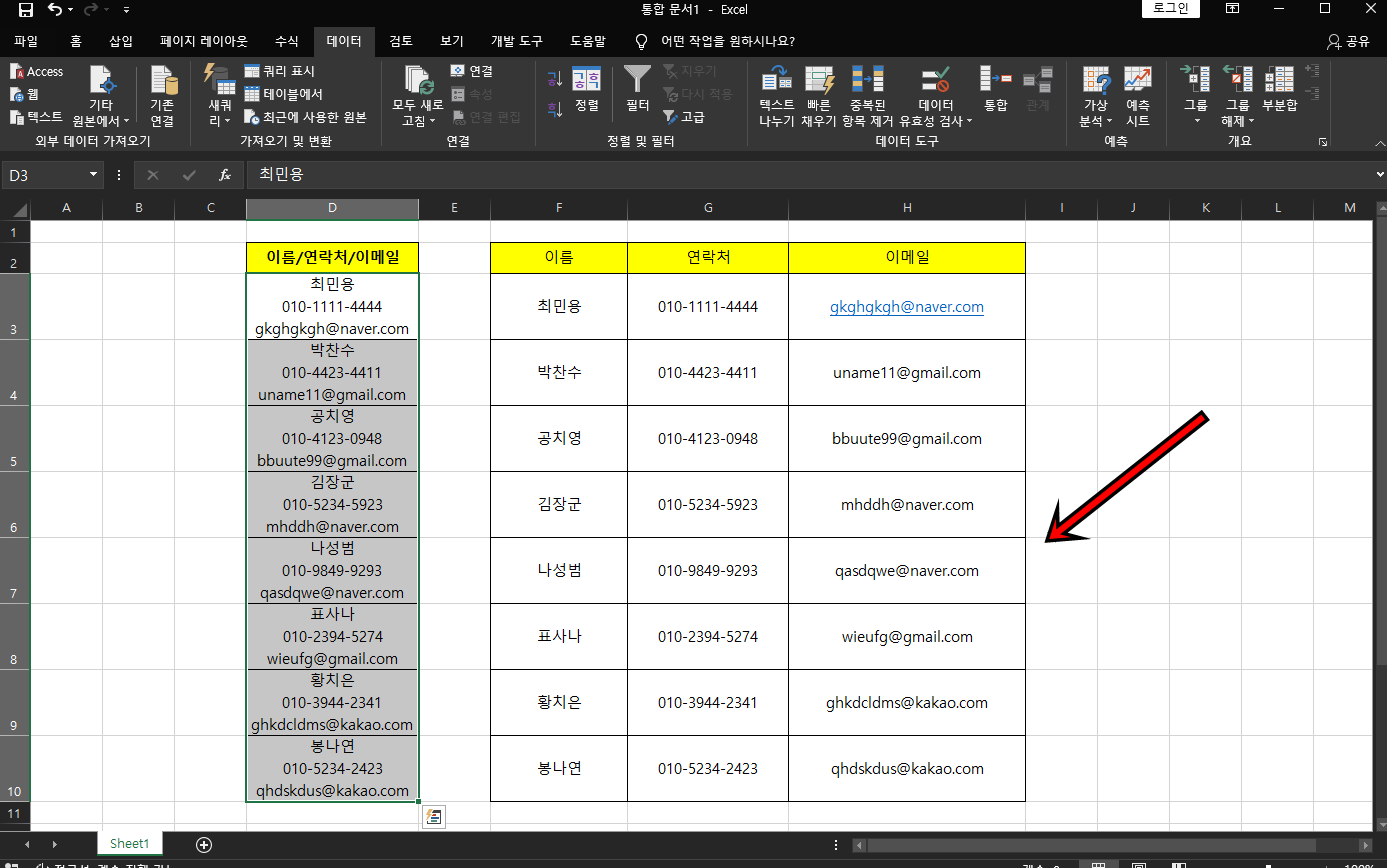
짜잔!! 엑셀 줄 바꿈 텍스트들이 각각의 셀로 분리가 되었습니다. 참 쉽고 간편하죠?^^
오늘은 이렇게 엑셀 줄바꿈 텍스트를 분리하는 방법에 대해 알아보았는데, 생각보다 활용도가 높은 꿀팁인 것 같습니다. 오늘 포스팅이 여러분들의 업무능력향상에 도움이 되길 바라며 이만 마치도록 하겠습니다. 그럼 지금까지 휴잉이었습니다. 감사합니다.
여러분들의 하뚜♡와 구독 & 댓글은 저에게 큰 힘이 되어요^^
'문서 작성 꿀팁 > 엑셀(Excel)' 카테고리의 다른 글
| [Excel]엑셀에서 할인율 구하는 방법 꿀 (3) | 2024.05.10 |
|---|---|
| [Excel]엑셀 시간 차이를 시,분,초로 변환하는 방법 (1) | 2024.05.08 |
| [Excel] 엑셀 피벗테이블을 이용하여 주단위 지출액 구하기 (1) | 2024.04.23 |
| [Excel] 엑셀 SUBSTITUE함수로 특정 문자열 일괄 변경하기 (3) | 2024.04.22 |
| [Excel] 기호로 구분해서 텍스트 나누는 함수 TEXTSPLIT (42) | 2024.04.17 |
이 글을 공유하기









